How To Get All Photos From Icloud On Iphone
One of the best things about iOS devices is their seamless integration with iCloud. Once you have connected your iCloud account with your iPhone, you can easily move photos from iPhone to iCloud. Apart from maintaining a backup, it also makes our photos available on various connected devices. Though, sometimes people face issues while uploading photos from iPhone to iCloud. If you also wish to know how to move photos from iPhone to iCloud storage, then you have come to the right place. In this post, I will discuss how to move photos from iPhone to iCloud in every possible way.

Part 1: How to Move Photos from iPhone to iCloud Storage
It is extremely easy to transfer photos from iPhone to iCloud using the iCloud Photo Library. This dedicated feature in iCloud makes a library of your photos that you can access on any synced device. Before you move photos from iPhone to iCloud, please note that only 5 GB of free space is allocated to every iCloud account. Therefore, if you have exhausted this storage and have a lot of photos to upload, then you might consider upgrading your iCloud account.
After making sure that you have enough iCloud storage available, follow these steps to learn how to transfer pictures from iPhone to iCloud.
Step 1: Enable iCloud Photo Library
To start with, just go to your iPhone's Settings and tap on your avatar to visit the iCloud settings. Also, make sure that you have already signed-in to an active iCloud account here. Now, just browse to iCloud > Photos and enable the "iCloud Photo Library" option. From here, you can select if you wish to optimize the size of your photo or retain their original size.
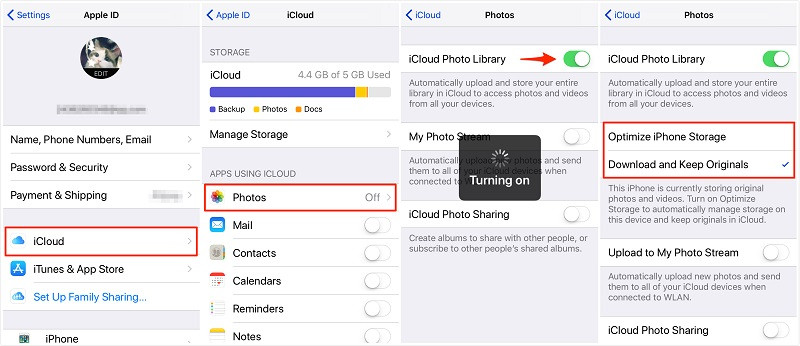
Step 2: Access synced photos on iCloud
Once you have turned on the iCloud Photo Library option, you have to wait for a while and maintain a stable internet connection. After transferring your photos, you can just go to the official iCloud website on your system, log-in to your account, and visit the "Photos" option from here. You can also use the iCloud desktop application on your Mac or Windows to sync your photos.

Optional: Disable iCloud Photo Library
After uploading photos from iPhone to iCloud, you can disable this feature whenever you want. Apart from iCloud > Photos > iCloud Photo Library, you can also go to its iCloud Settings > Manage Storage > iCloud Photo Library to delete and disable this feature.

Bonus: Take a Backup of your iPhone on iCloud
If you have an old device and the feature of iCloud Photos is not there, then you can consider taking an entire backup of your iPhone. To do this, you can go to its Settings > iCloud > Backup and turn on the iCloud Backup option. You can tap on the "Back Up Now" button to take a backup of your device right away.

Part 2: A Better Alternative: Back up Photos from iPhone to Computer With One Click
As you can see, by uploading photos from iPhone to iCloud, a substantial amount of iCloud storage is consumed. Since we only get 5 GB of free space on iCloud, most people have to buy a premium plan to get more storage. To avoid that, you can just use MobileTrans as it can take an extensive backup of your iPhone data to your computer.
- • MobileTrans – Backup is an extremely user-friendly application that can back up your photos, videos, audios, contacts, call logs, and so much more.
- • You can take a backup of your iPhone data directly to your computer as many times as you want.
- • The application will maintain different versions of your backup content, letting you restore any backup file to your device whenever you want.
- • You can also use MobileTrans – Restore to extract the existing backup of MobileTrans or iTunes to the same or any other device.
- • The tool is compatible with every major iOS device and does not need jailbreak access as well.
To take an extensive backup of your iPhone photos to your computer, you can just install MobileTrans – Backup and follow these steps:
Step 1: Launch the Backup tool
Firstly, just install MobileTrans on your system and launch it whenever you wish to back up your data. From the provided options on its home, you have to select the "Backup&Restore" module and go to Backup phone data.

Step 2: Select what you wish to back up
Now, connect your iOS device to your computer and let the application detect it automatically. Afterward, you can view a list of various data types that you can back up. From here, just select "Photos" or any other type of data that you wish to move and click on the "Start" button.

Step 3: Back up your data
That's it! You can now just wait for a while as the application would save your selected data to your computer. When the process is completed successfully, you will be notified so that you can safely remove your iPhone from your computer.
This brings us to the end of this extensive guide on how to move photos from iPhone to iCloud storage. As you can see, I have listed a stepwise solution for uploading photos from iPhone to iCloud. Since the process can be time-consuming, you can consider a better alternative. MobileTrans – Backup is one of the best ways to back up your iPhone data directly to your system. Since it supports all the major data types, you can also save your contacts, notes, calendar, call logs, browser data, and so much more. Go ahead and try these solutions and feel free to share this guide with others to teach them how to move photos from iPhone to iCloud.
How To Get All Photos From Icloud On Iphone
Source: https://mobiletrans.wondershare.com/iphone-transfer/move-photos-iphone-to-icloud.html
Posted by: pellhamshoulmons.blogspot.com

0 Response to "How To Get All Photos From Icloud On Iphone"
Post a Comment