How To Slideshow Photos On Iphone
How to Create, Save and Share A Slideshow within iPhone Memories
Apple is making its products more and more smart and convenient to use. Nowadays, as long as you have an iPhone running iOS 10 or later, you can make a slideshow on your iPhone with its Memories feature. With this amazing feature, you can make gorgeous home videos or slideshows without difficulty. Moreover, you can also edit the slideshow you make, add background music, save and share the slideshow on your iPhone easily even you are not a tech savvy person. Let's learn how to finish all the work on an iPhone.
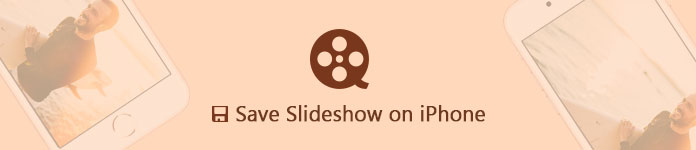
- Part 1: How to Make a Slideshow with iPhone Memories
- Part 2: How to Edit the Slideshow in Memories
- Part 3. How to Save Slideshow on iPhone
- Part 4. How to Share and Backup iPhone Slideshow to PC
- Part 5. FAQs of Sharing Slideshow on iPhone
Part 1: How to Make a Slideshow with iPhone Memories
Step 2.
Select the photos and video clips that you want to use to make a slideshow and add them to a new Album. (Tap Select, tap on all the images and videos you want to include, tap on Add To, Tap New Album, set a name for the new album and Tap Save).
Step 3.
Go to Albums and find the album you just created. Tap on that album, then tap the > beside your album name.
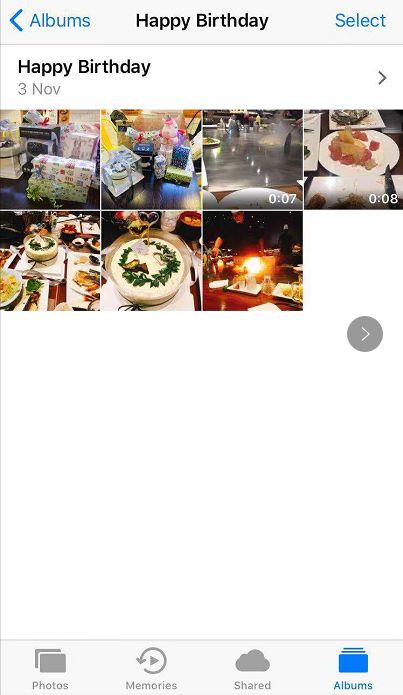
Step 4.
Scroll down to the bottom of your screen, tap Add to Memories.
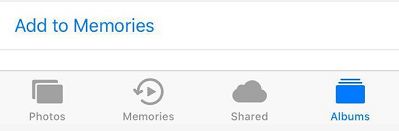
Step 5.
Go to Memories, you will see the slideshow you just added. Tap on it there will be a play icon coming out at the right bottom of the slideshow. Click the Play button then you can watch the video you just created.
Befor adding the slideshow to memories, it's better to add free themes on your slideshow.
Part 2: How to Edit the Slideshow in Memories
The video you just added to the Memories is just a miniature. In order to make it look more attractive, you can further edit it with its editing options.
Tap on your memory, there will be an Edit button in the upper right corner of your screen. Tap Edit, there will be 5 options available. They are Title, Title Image, Music, Duration, Photos & Videos.
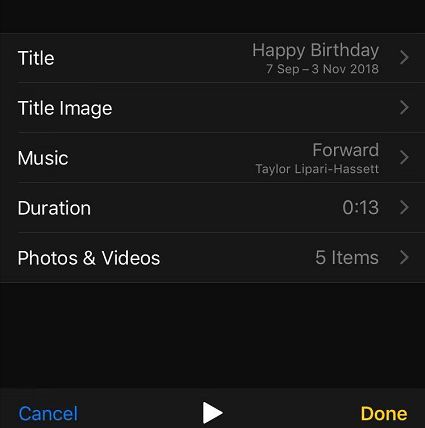
1. Title
You can change the title of your video and select a style for your title in this option.
2. Title Image
In this option you can choose a photo from your album and set it as the title image of your video.
3. Music
This feature is absolutely wonderful! You can choose from hundreds of music Apple provides for you to pick the one most fit with your video. All of the Soundtracks are sorted into genres, so it'd be very easy to find the most suitable one for your slideshow. Please note that some music should be downloaded then you can use them normally, but all of them are free.
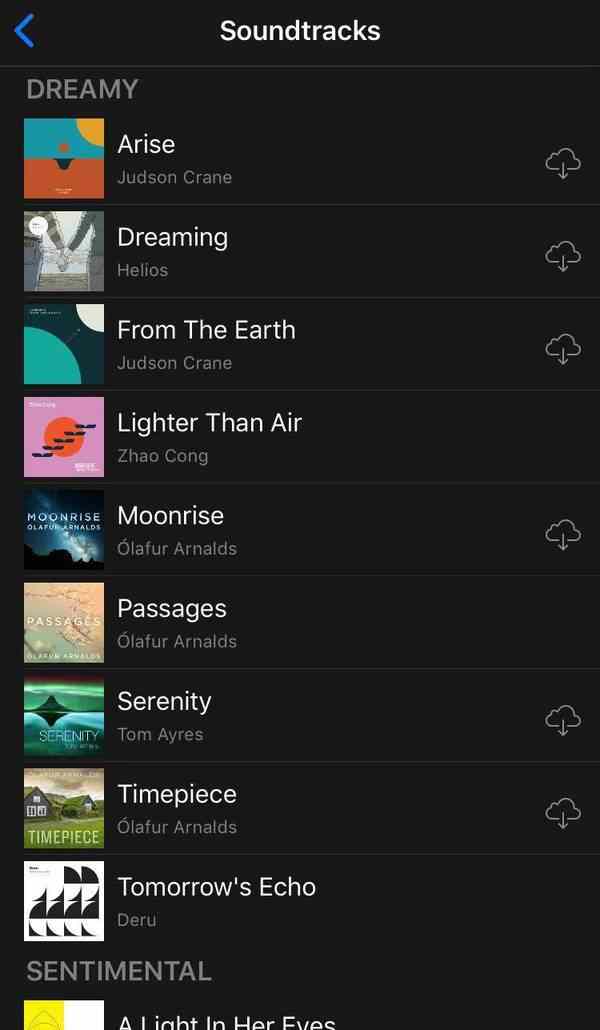
4. Duration and Photos & Videos
The two options enable you to add or delete photos and videos from your memory to control the duration of your video. There is a possibility that not all the photos and videos you added to the new album are included in this memory, so you can add them to the memory again by clicking the "+" button in Photos & Videos. If you want to clip the videos you want to add to the memory, you can make further editing of the video in the Edit View. Swipe to the video clip you want to edit and slide the yellow marker to the beginning and end of the clip as you like.
Now you have finished editing your video. Tap on Done and click the Play button to view your masterpiece with music and pictures.
Part 3: How to Save Slideshow on iPhone
When you finished making a slideshow on iPhone, how to save it as a movie in order to share it with your friends and family members?
- Open Photos>Memories, find the memory you want to save.
- Tap the play button to play the video.
- Tap anywhere on the screen, then you will see a share button in the lower left corner of the screen.
- Tap the share button and choose Save Video option. You will see the page like below, your movie will be saved to your Camera Roll.
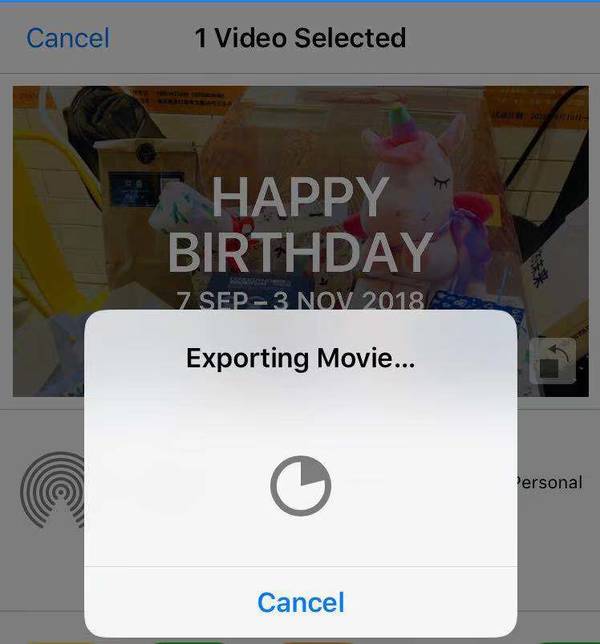
Part 4: How to Share and Backup iPhone Slideshow to PC
You can share the slideshow you just made with the share icon at the bottom of the screen via AirDrop, Messages, Mail, Notes, iCloud Photo Sharing, Facebook, YouTube, and more. You can also play it on an HDTV with iPhone's AirPlay feature.
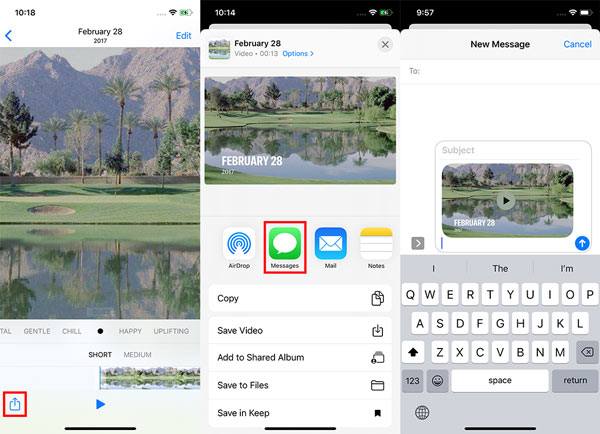
However, what to do if you want to send the slideshow on iPhone to your computer?
Aiseesoft MobieSync can do you a big favor. It is a professional iOS data transferring tool that can help you transfer various iOS files like photos, videos, songs, contacts, etc. between iPhone/iPad/iPod and computer with ease. Plus, it also has the feature of iOS data backup & restore, Ringtone Maker, HEIC Converter and more.
To transfer the slideshow from your Memories on your iPhone to computer, please follow the guide as below.
Step 1.
Download and install Aiseesoft MobieSync to your computer.
Step 2.
Connect your iPhone to computer with USB cable. Then this iOS data transfer will detect your device automatically and show your device information in the interface.

Step 3.
Enter the main interface, you will see all the data in your iPhone are sorted into categories on the left side. You can preview the detailed information of each data by clicking on the data type.
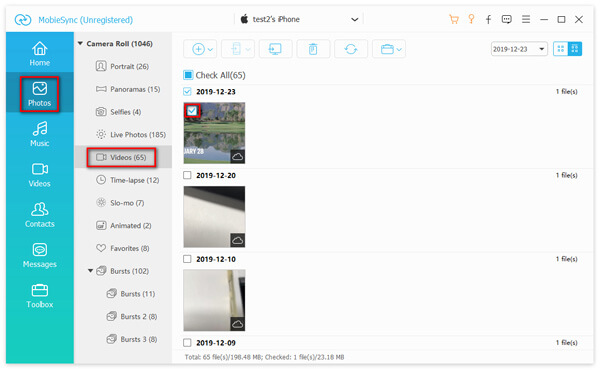
Step 4.
Click Photos on the left side to find the video you want to send to PC, then check the video and click Export to PC button on the top of the interface.
Here you need to choose a folder in your computer to save the exported iPhone slideshow. Then the software will transfer the video for you quickly. After the slideshow on iPhone is transferred to PC successfully, you can check it on your computer.

Part 5. FAQs of Sharing Slideshow on iPhone
1. Can I export iPhone slideshow?
Yes. Go to the Photos app on your iPhone, and tap one memory you want to export in For You. Tap Share button to share the memory via AirDrop, Messages, email or other app.
2. How to make a slideshow with music?
With Aiseesoft Slideshow Creator, you are able to make a slideshow with music. Launch Slideshow Creator on your computer, and click Add photo(s) and video(s) here to upload the photos and video. You are able to edit the video and add the background music. After editing, click Convert button to generate the slideshow with music.
3. Can I add music to a Google slideshow?
Yes. You can add music to a Google slideshow by linking to a track from an online music service like Spotify or SoundCloud.
Now you have learned how to make, save and share a slideshow on your iPhone. Make one by yourself right now! Leave a comment below if you have any questions for us.
What do you think of this post?
- 1
- 2
- 3
- 4
- 5
Excellent
Rating: 4.8 / 5 (based on 225 votes) Follow Us on
![]() Leave your comment and join our discussion
Leave your comment and join our discussion
How To Slideshow Photos On Iphone
Source: https://www.aiseesoft.com/how-to/share-a-slideshow-on-iphone/
Posted by: pellhamshoulmons.blogspot.com

0 Response to "How To Slideshow Photos On Iphone"
Post a Comment