How To Check If Bluetooth Is Working On Iphone
Bluetooth issues on iOS are as old as the iPhone and iPad. Call it Apple's failure or the nature of common problems in iOS 15 that most devices face, Bluetooth problems have a long history on iOS and iPadOS. No wonder a large number of users often take to various forums to complain about the ill-functioning of Bluetooth. While some say that their iPhone is unable to connect to Bluetooth devices, others report that their iOS device automatically disconnects from Bluetooth accessories. Luckily, there are some trusted solutions to fix the Bluetooth issue on iPhone and iPad. If that's what you are looking for, try out these 12 pro tips and tricks to fix the "iPhone Bluetooth not working" issue.
iPhone Bluetooth Not Working? Here are the Fixes!
Understanding the possible causes of the Bluetooth issues on iOS and iPadOS can make it a lot easier to find the right solutions. So, let's first dig into the possible reasons!
Why Does Bluetooth Issue Occur on iPhone and iPad?
Bluetooth issues on iOS occur due to a number of reasons such as software bugs, outdated software, and the ill-functioning of the Bluetooth accessories. Besides, the problem could also crop up if the Bluetooth device isn't fully charged or if you have restricted the companion app from using Bluetooth on your iOS or iPadOS device. Taking all these possible causes into account, we have mentioned solutions that can resolve the infamous iPhone Bluetooth not working issue.
Note: Before you jump into the solutions, do check whether your iPhone's Bluetooth is turned on. You can do this from the Control Center, or by checking the Bluetooth toggle within the Settings app.
1. Toggle Bluetooth on Your iPhone
Whenever I face Bluetooth connection issues on my iPhone and iPad, the first solution I try to resolve the problems is to turn off/on the Bluetooth toggle. And I must say that it does rescue me more often than not. So, I'm going to count on this little but pretty effective trick to get the job done for you as well.
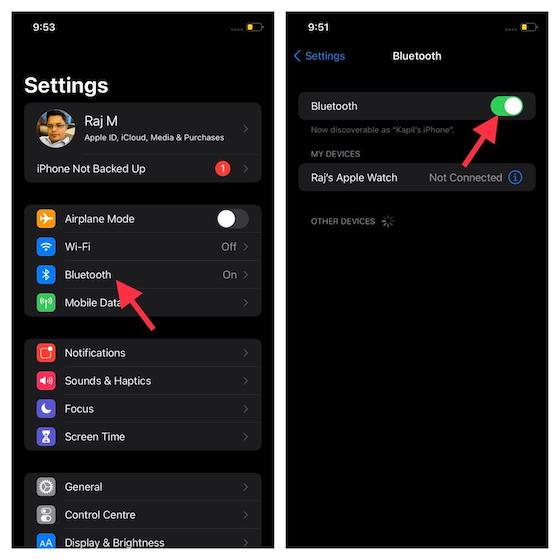
Head over to the Settings app on your iOS device -> Bluetooth. Now, turn off the toggle. After that, restart your device. Once your device has rebooted, turn on the Bluetooth toggle. Next, try to connect your iPhone/iPad to a Bluetooth accessory to see if the problem is gone. If Bluetooth starts working all over again, you have got the better of the issue.
2. Turn Off/On Bluetooth Device
Many a time you can get rid of the Bluetooth issue by simply turning off/on the Bluetooth accessory. So, give this a simple yet efficient solution a try. Most Bluetooth devices come with a power switch to let you enable/disable them with ease. So, look for the power switch and then press it to turn off the Bluetooth accessory. After that, press the power button again to turn it on.
3. Update Your iPhone/iPad
If none of the tricks has worked in resolving the Bluetooth issues on your iPhone and iPad, I suspect the problem could very well be due to a software bug or outdated software. In either case, you can get rid of the issue by upgrading to the latest iteration of iOS/iPadOS.
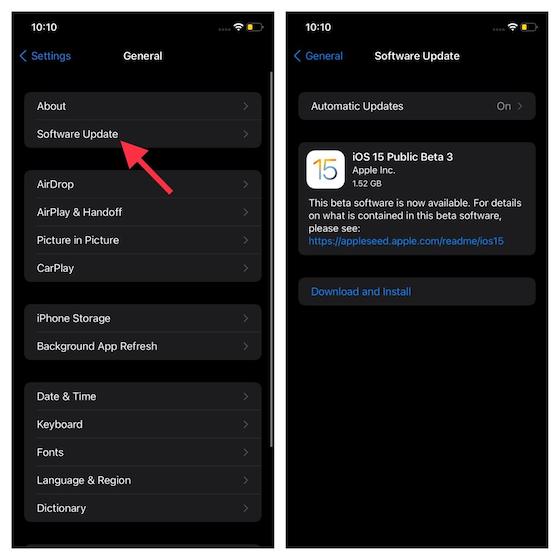
Head over to Settings app -> General -> Software Update. Now, let your device check if there is any update available. If it shows the latest update, download and install the software update as usual.
4. Update Your Bluetooth Accessory
To improve performance and also fix common issues, accessory makers often release software updates. So, if you haven't updated your Bluetooth device for a while, there is a high chance that the problem could be due to outdated software. Most Bluetooth devices come with a companion app that lets you customize the settings. Open the App Store -> Your Profile -> App to check if there is any software update available.
Updating AirPods are pretty straightforward. The earphones are automatically updated to the latest firmware versions when they are connected via Bluetooth to your iPhone and iPad.
5. Make Sure Your Bluetooth Device is Charged
Ensure that your Bluetooth accessory is fully charged or connected to a power source. If the accessory comes with a rechargeable battery, check if the battery needs to be replaced.
If you are able to pair your accessory with some devices but not your iPhone or iPad, unpair the accessory from your other devices. After that, try to pair it with your device again. Besides, also contact the accessory manufacturer to make sure that your accessory supports iOS/iPadOS.
6. Make Sure the Companion App Can Access Bluetooth
If the Bluetooth accessory comes with a companion app, make sure the app can access Bluetooth on your iPhone and iPad. Open the Settings app on your device and choose Privacy. Now, locate Bluetooth and tap on it. After that, ensure that the app (in question) can use Bluetooth.
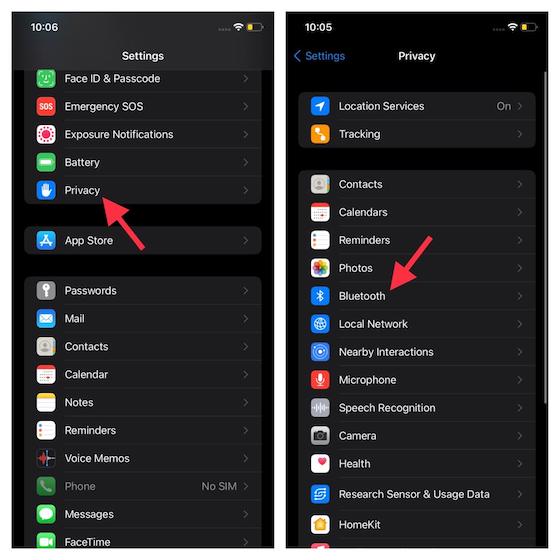
7. Forget The Device and Pair Again
If the Bluetooth issue still persists, then make the Bluetooth accessory forget your iPhone and iPad. Then, reconnect the Bluetooth accessory to your iOS/iPadOS device. This can sometimes fix Bluetooth problems by clearing out the Bluetooth cache.
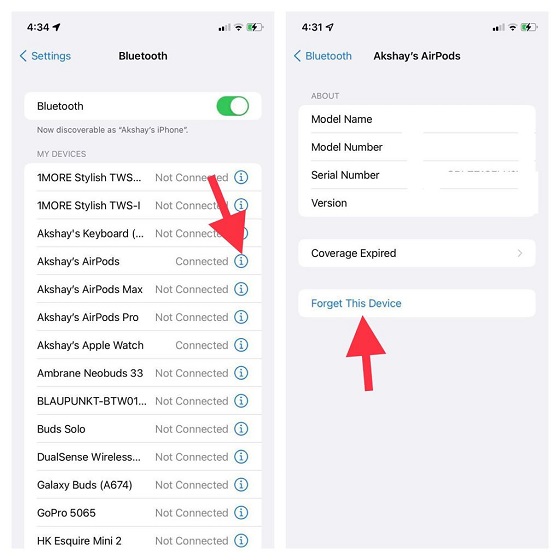
Head over to Settings app -> Bluetooth -> "i" button right next to a Bluetooth accessory. After that, tap on Forget This Device and confirm. Now, reconnect your iOS/iPadOS device to the Bluetooth accessory.
8. Hard Reset Your iPhone and iPad
Another solution that has often worked for me in fixing common iOS and iPadOS issues including the Bluetooth problems is the hard reset aka force restart. So, it would be worth turning your iPhone off and on again as well.
- Force Restart iPhone 8 or later and iPad without a home button: Press and quickly release the volume up button. Then, press and quickly release the volume down button. After that, press and hold down the side/top button until the Apple logo appears on the screen.
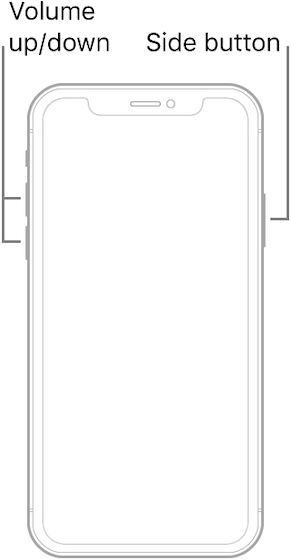
- Force Restart iPhone 7 and 7 Plus: Press and hold the side button and volume down button simultaneously until you see the Apple logo on the screen.
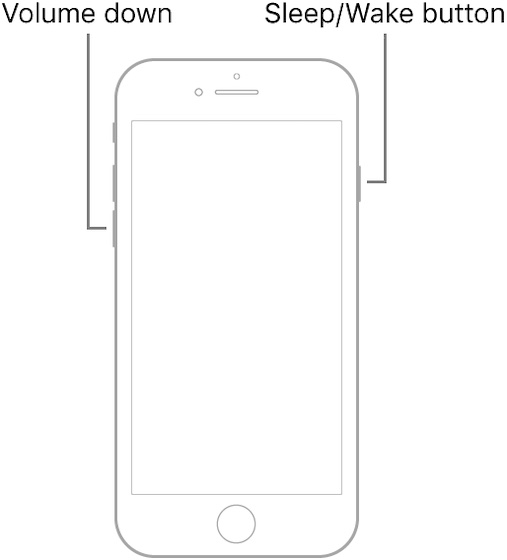
- Force Restart iPhone 6s or earlier or iPad with home button: Hold down the home button and side/top button at once until the Apple logo shows up on the screen.
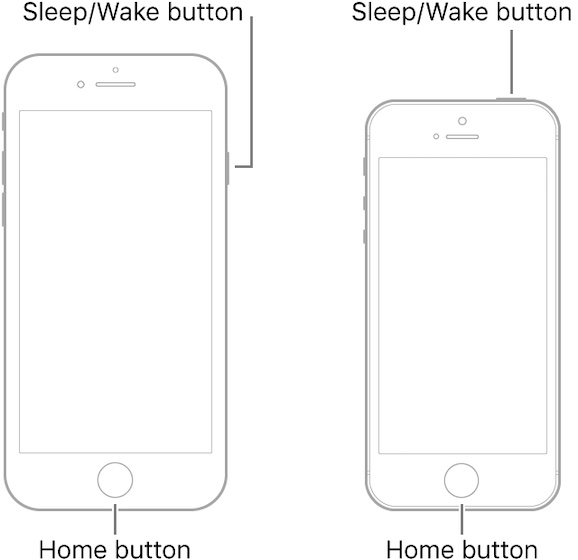
9. Reset Bluetooth Accessory
No solution as yet? Do not worry as we still have a handful of pretty reliable solutions to get rid of the Bluetooth problems. Now, try to reset the Bluetooth accessory. If the problem is with the accessory, you can get rid of the issue by resetting it.
Do note that the process of resetting Bluetooth accessories varies. So, be sure to check the user manual if you need assistance. If you have AirPods, you can reset them with ease. With the lead open, hold down the setup button on the back of the case for about 15 seconds until the status light flashes amber and then white. After that, you need to reconnect your AirPods to your device. With the lead option, simply place your AirPods close to your device and then follow the instructions.

10. Reset Network Settings
Whenever network-related issues seem to become persistent on my iPhone, I reset the network settings as the last resort. In most cases, it doesn't disappoint me. So, if the Bluetooth issues haven't yet been fixed on your iOS device, give this solution a try. Be warned that it will wipe out all the network settings including those of Wi-Fi networks and Bluetooth. So, be prepared to set them up again.
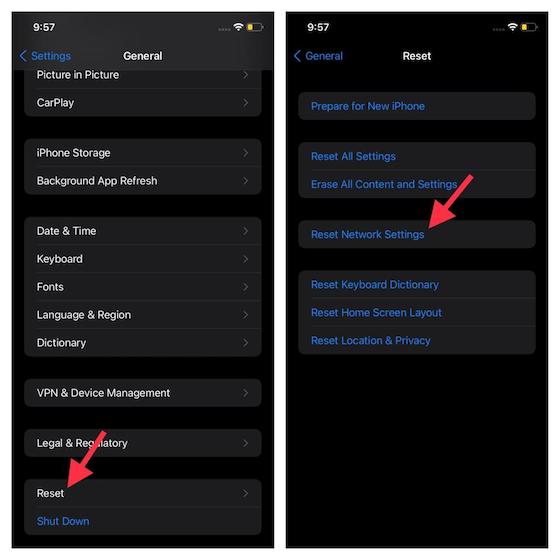
Navigate to the Settings app on your iPhone or iPad -> General -> Reset. Now, tap on Reset Network Settings and enter your device passcode. After that, tap on Reset Network Settings again to confirm.
11. Factory Reset Your iPhone
If nothing else works, you can try to fix the issue with this last resort. By factory resetting your iPhone, you are basically using a catch-all solution for your Bluetooth woes, and it should hopefully fix the problem.
To do this, head into Settings -> General -> Reset. Here, tap on 'Erase All Content and Settings' to completely wipe your iPhone. Do note that you should back up your iPhone before you do this. Moreover, you should only use this fix as a hail mary solution.
12. Contact Apple
Even after all that, if you can't turn on Bluetooth on your device or the setting is grayed out or you can't connect any Bluetooth accessories with your iPhone/iPad, and the accessory manufacturer has confirmed that your accessory supports iOS/iPadOS you will have to contact Apple for a solution. You can head into your nearest Apple store, or contact Apple support here.
Frequently Asked Questions (FAQs)
1. How do you reset Bluetooth on iPhone?
If you want to reset the Bluetooth radio on your iPhone, you can do so by erasing network settings of your iPhone. The method to do this is described above.
2. Why won't my iPhone find Bluetooth devices?
First, check if Bluetooth is on. If it is, and your iPhone still can't find new Bluetooth devices, make sure the device is turned on and in pairing mode. Moreover, try the fixes mentioned above.
3. How do I put my iPhone in pairing mode?
You can pair new devices to your iPhone by going to Settings -> Bluetooth. As long as you're on this page, you will be able to see new devices and your iPhone will be in pairing mode.
Troubleshoot Bluetooth Issues on iPhone and iPad
That's all there is to it! So, these are the tried and trusted ways to troubleshoot Bluetooth problems on iPadOS or iOS device. Hopefully, Bluetooth has returned to its usual self on your device. Would you like to tell us which one of the above solutions worked for you? Share your experience in the comments below.
How To Check If Bluetooth Is Working On Iphone
Source: https://beebom.com/fix-iphone-bluetooth-not-working/
Posted by: pellhamshoulmons.blogspot.com

0 Response to "How To Check If Bluetooth Is Working On Iphone"
Post a Comment