How To Get Back Photos After Factory Reset Iphone
Summary :

The factory reset function can fix certain software issues on your iPhone. But, it will delete all files on the device. You can use MiniTool Mobile Recovery for iOS to recover iPhone data after restoring to factory settings. For more information about iPhone data recovery, you can visit the MiniTool home page.
Quick Navigation :
- Help! Data Loss after Restoring iPhone to Factory Settings
- Method 1: Restore iPhone from iCloud Backup after Factory Reset
- Method 2: Restore iPhone from iTunes Backup after Factory Reset
- Method 3: Recover iPhone Data after Factory Reset via MiniTool Mobile Recovery for iOS
- How to Avoid Data Loss on Your iPhone
- Bottom Line
- Recover Photos after Factory Reset iPhone FAQ
- User Comments
Help! Data Loss after Restoring iPhone to Factory Settings
All mobile phones have the function, Factory Reset, to restore the device to factory settings, which will delete all media and data on the phone. Then, you can use the device as a new one.
iPhone is not an exception to this setting. There are six reset options for iPhones.
Why do you need this function? Normally, to protect your privacy or to fix iPhone from being stuck, restoring iPhone to factory settings is an effective method.
Although this reset function is useful, it will erase all the data on your iPhone. So, if there is important data stored on your iPhone, you may want to find an effective way to recover that data after restoring to factory settings.
Let's see an example below:
I repaired my iPhone 6s by restoring it to factory settings. How do I recover lost data from it then? Some data are very valuable and I need to recover them. What should I do then? I will greatly appreciate any advice. Thanks in advance!
Is it possible to recover iPhone data after factory reset? The answer is positive.
As long as you have backed up your iPhone data with iCloud or iTunes, you can easily restore iPhone from iCloud backup or iTunes backup. Now, the only question is how to recover iPhone data after restoring to factory settings from the previous backup file.
In the following content, we will walk you through the steps on how to restore iPhone from iTunes backup or iCloud backup after factory reset in different ways.
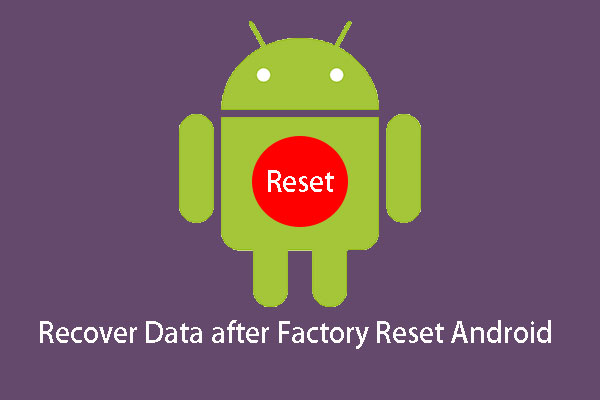
Do you know how to recover data after factory reset Android? Actually, you can use MiniTool Mobile Recovery for Android to do Android data recovery.
Method 1: Restore iPhone from iCloud Backup after Factory Reset
If there is an available iCloud backup file, you can restore your iPhone from iCloud directly. The iCloud backup file will replace all your current iPhone data after using this method.
You need to follow these steps to do this job:
Step 1. Just turn on your iPhone, follow the onscreen setup steps until you get the Apps & Data screen. Then tap Restore from iCloud Backup. If you are using a brand new iPhone, the steps are the same. But if you have already set up your iPhone, you have to first reset it to factory settings.
Step 2. Sign in to iCloud by using your Apple ID. Then select the most relevant backup. You can recognize it by the date and size of the backups. Then just follow the next guides to continue.
Keep Wi-Fi connected during the restoring process. The time to restore depends on the size of the backup and the network speed. When the progress bar completes and all settings are finished, you'll find your previous data is restored to iPhone.
Method 2: Restore iPhone from iTunes Backup after Factory Reset
Likewise, this method will also delete all your current files on the iPhone. To this jog you need to follow these steps:
Step 1. Open iTunes on the Mac or PC that you used to back up your iPhone, and then connect your iPhone to the Mac or PC with a USB cable. Allow your iPhone trust this computer. If you have set up passcode for your iPhone, there may be a message which asks you to enter them. Just input them.
Step 2. Select your iPhone when iTunes recognizes it. Click Restore Backup in iTunes. Then choose the backup file you want to restore. Date and size of each backup are listed there for your judgment.
Step 3. Click Restore and then restoring processing will start. Please keep your iPhone connected with iTunes to guarantee its sync with your computer. Disconnect them when the sync finishes.
Disadvantages of These Two Methods
The two ways above are the official restoring methods introduced to restore iPhone data after restoring to factory settings. You may notice that your iPhone must be in factory settings mode before using iCloud backup to restore your data.
Additionally, you are not allowed to choose the specified files you want to restore. Restoring your iPhone from iCloud backup or iTunes backup just recovers all your backup files to your iPhone. If you don't want all of them, you still need to spend time deleting the useless ones.
Besides, these two methods don't allow you to restore your iPhone data to your computer.
Is there any way to recover your iPhone data to your computer to specific categories after restoring it to factory settings? Is it possible to select what you want to recover? Can you even recover the deleted data from the iCloud or iTunes backup?
Fortunately, technicians designed some pieces of mobile recovery software for iOS. Among all these good and bad software, the professional MiniTool Mobile Recovery for iOS is a good recommendation for you.

Have you ever encountered iTunes could not back up the iPhone issue? Do you know how to fix it? Now, you can read this post to get some useful solutions.
As a piece of free iPhone data recovery software for iPhone, iPad, and iPod Touch, MiniTool Mobile Recovery for iOS has three recovery modules: Recover from iOS Device, Recover from iTunes Backup File, and Recover from iCloud Backup File. They can be used to restore photos, videos, messages, contacts, call history, calendar, notes, and more in category to your computer.
It has both Windows version and Mac version for your use. Besides, it offers a free edition download service. That is, you can use to experience its power functions without paying a cent. Press the following button to get this free iPhone data recovery software.
Free Download
Here are some things you should know before using this sofyware:
- You can visit our previous post Quick Start Guide to choose a proper recovery module.
- As long as deleted files are not overwritten by new data you are able to recover them with this professional tool.
- If there are both iCloud backup and iTunes backup before restoring iPhone to factory settings, please give priority to the recovery module of Recover from iTunes Backup File.
- On the scanning results interface or the download results interface, you can switch the OFF button to ON to preview the deleted items only.
Since all data on iPhone are erased after factory reset, the recovery module Recover from iOS Device is unavailable.
Here we will operate MiniTool Mobile Recovery for iOS in Windows OS.
Solution 1: Recover from iTunes Backup File after Factory Reset
If you have made an iTunes backup, try these steps:
Note: The computer must contain the iTunes backup file you want. Besides, MiniTool Mobile Recovery for iOS and iTunes cannot be run at the same time. This is to prevent unrecoverable data loss due to synchronization overwriting the original data.
Step 1. Open MiniTool Mobile Recovery for iOS to get its main interface and click Recover from iTunes Backup File from the top three recovery modules bar. The software will automatically detect all iTunes backup files on the computer and list them on the interface.
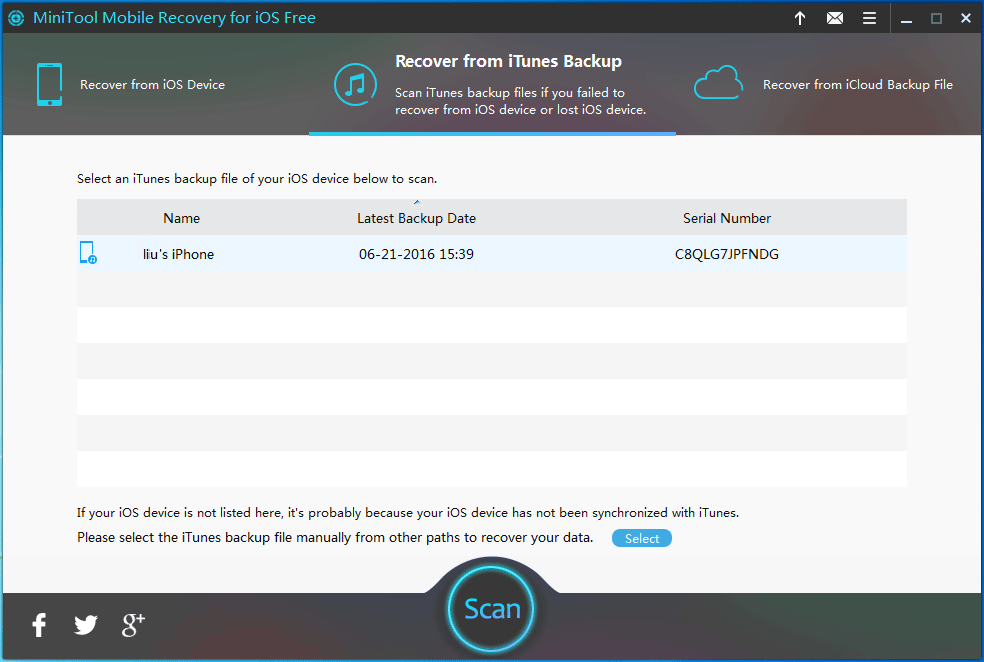
Step 2. If there is more than one iTunes backup file in the list, you will need to choose the relevant backup file by judging from the Name, Latest Backup Date and Serial Number. Then click Scan to start the scanning process.
If the iTunes backup files are saved into other paths, click Select to search them out, and then click Add to display them on this interface manually.
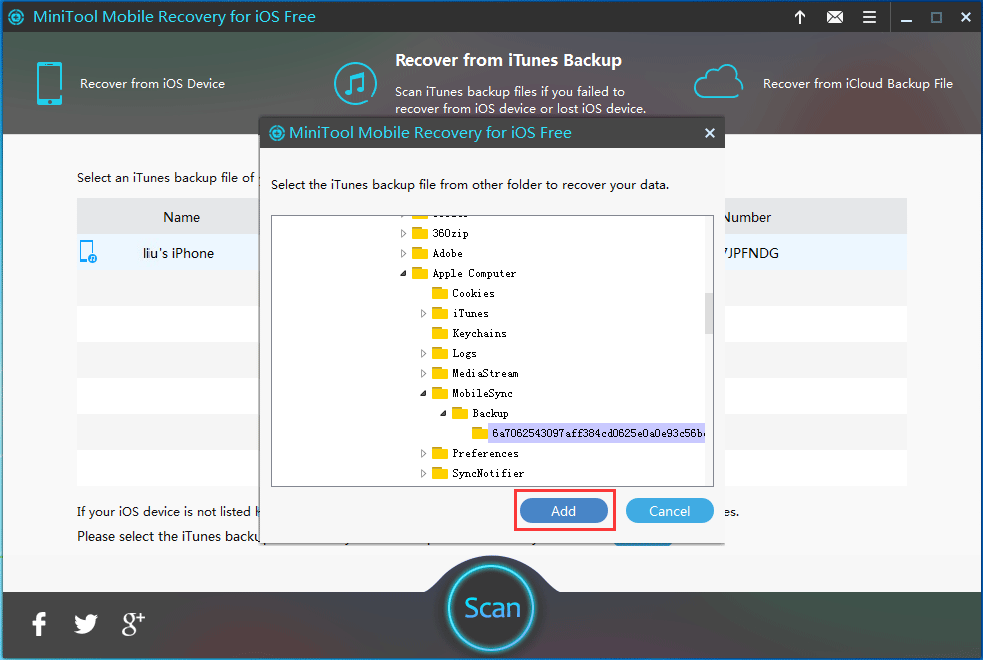
Step 3. When the scanning process ends, all your iTunes backup files will be displayed in this interface. Select the files you want to restore and then click Recover on the lower right corner to continue.
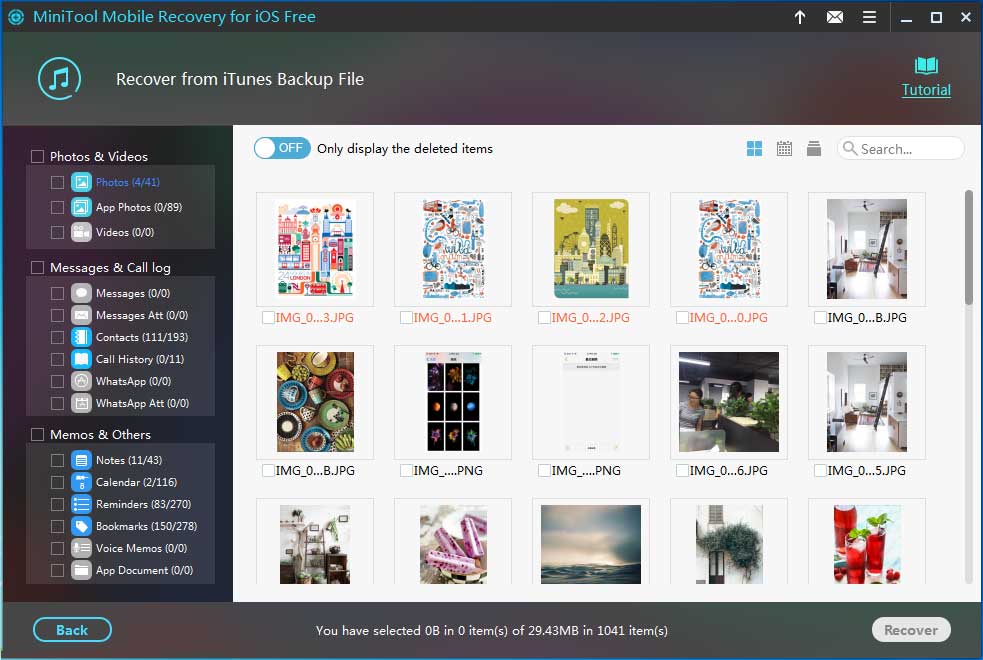
Step 4. Click Browse to select a proper path on the computer to keep these restored files.
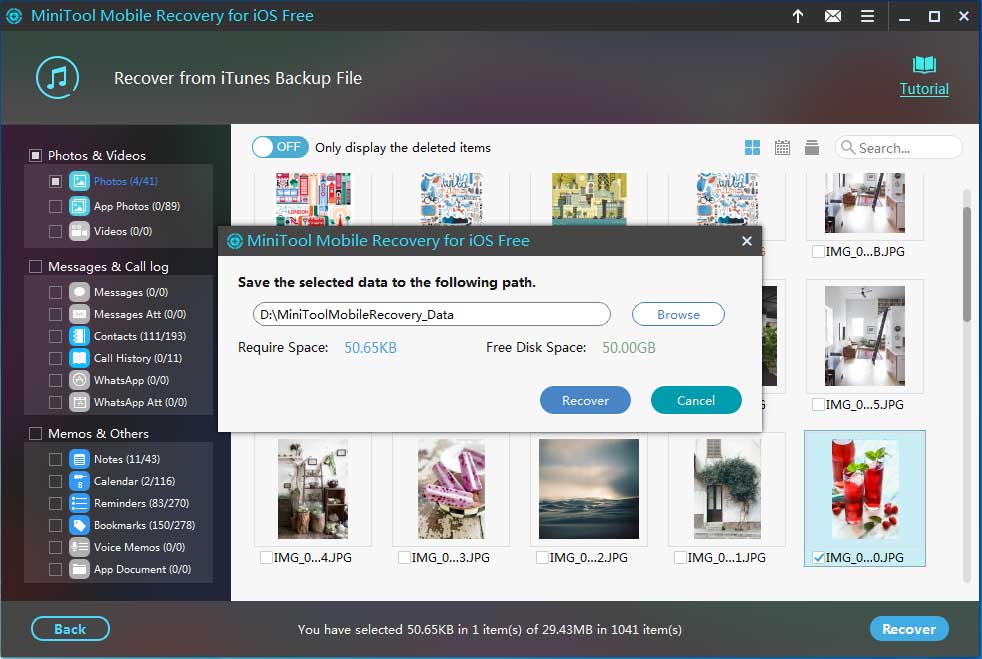
After these four steps, all the files you want will be stored on your computer and you can use them as usual.

extract photos from iPhone backup, iPhone backup photo extractor, extract photos from iTunes backup, extract photos from iCloud
Solution 2: Recover from iCloud Backup File after Factory Reset
If you have made an iCloud backup, you can use the Recover from iCloud Backup File module. When using this recovery module, you need to use the network connection on your computer.
Tip: MiniTool Mobile Recovery for iOS can't get iOS 9 iCloud backup. So, if you make an iCloud backup when your iPhone runs on iOS 9 or later, you can only choose Recover from iTunes Backup File.
Step 1. Open MiniTool Mobile Recovery for iOS to enter its main interface and click Recover from iCloud Backup File from the top three recovery modules bar.
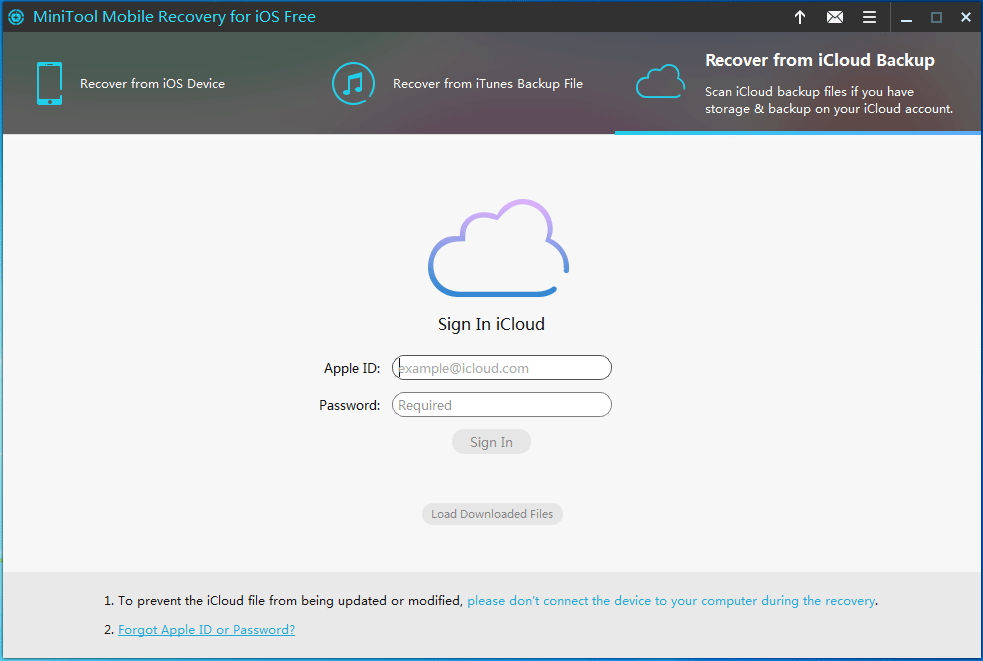
Step 2. Type your Apple ID and password on the interface, and click Sign In to get the next interface.
Step 3. MiniTool Mobile Recovery for iOS will list the iCloud backup files it can find on the interface. Then click DownLoad, choose the type of files you would like to download from the pop-up interface as follows, and click Confirm to start the download process.
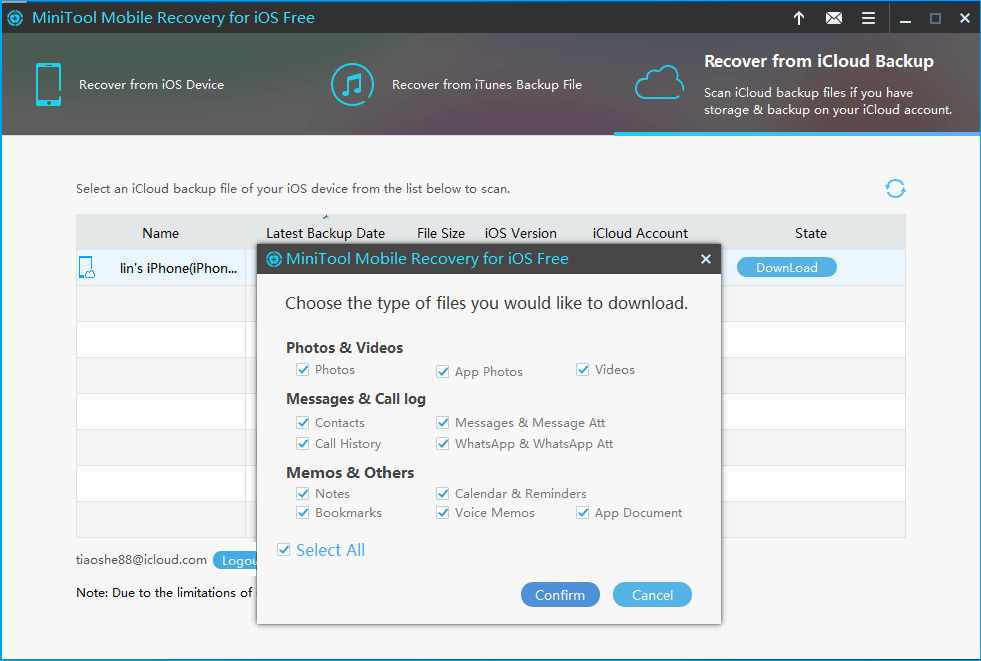
If there are more than one iCloud backup files listed here, choose the relevant backup file by judging from their Name, Latest Backup Date, File Size, iOS Version and iCloud Account.
Step 4. This interface will show the download results. All your specified iCloud backup files are listed here. Choose the files you want to recover and click Restore on the lower right corner to get this interface as following.

Step 5. Click Browse to select a proper path on your computer to keep these restored files.
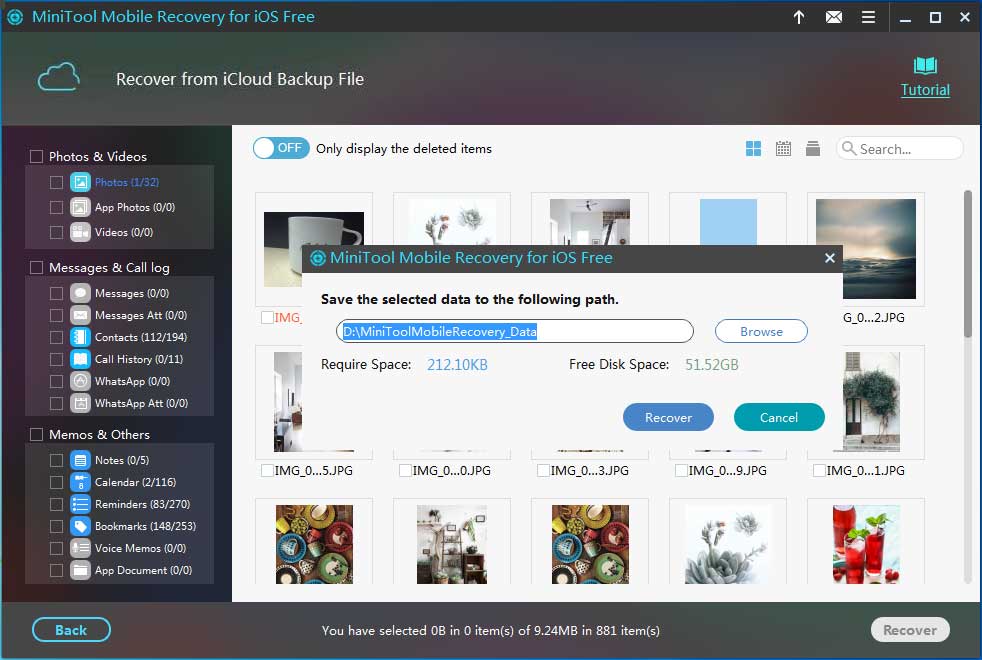
At last, you will find that the needed data are saved on the computer after these five simple steps.
Click to tweet
You can discover that MiniTool Mobile Recovery for iOS offers two solutions to recover iPhone data after restoring to factory settings and save them to your computer. It doesn't require your iPhone to be under factory reset state and can select what you want to recover.
Besides, some deleted but not damaged data can be recovered too. Once your iPhone data is lost due to jailbreak, upgrading or other reasons, you can choose one proper solution to retrieve your lost data.
But, please note that MiniTool Mobile Recovery for iOS Free Edition has many limitations. Please refer to the following table:

If you want to break these limitations and enjoy the powerful functions of MiniTool Mobile Recovery for iOS, you should get the Full Edition from the official website.
How to Avoid Data Loss on Your iPhone
Although we have iOS mobile recovery software, it is still important to take measures to keep your iPhone data safe. There are some suggestions for your reference.
- Make sure that you have made an iCloud backup and iTunes backup of all your important files before restoring your iPhone to factory settings or updating your device to the latest version.
- Keep on updating your iCloud backup and iTunes backup to make sure that you get the latest backup files.
For more information, you can see this post: How to back up your iPhone, iPad, and iPod touch.
Thanks to this powerful iCloud backup and iTunes backup technology, you can retrieve the lost and deleted important data at any time. So don't forget to make full use of them.
Bottom Line
After learning these methods to recover iPhone data after restoring to factory settings, you can see the advantages of MiniTool Mobile Recovery for iOS. It supplies three recovery modules for your personalized use. Everyone can operate it easily on a simple and friendly interface.
Moreover, its three recovery modules can recover more deleted data than the other two recovery methods. You can even save and categorize your specified files to your computer. It has attractive performance.
Should you have any questions when restoring your iPhone data after factory reset or using MiniTool Mobile Recovery for iOS, you can contact us via [email protected] or let us know in the comment.
Recover Photos after Factory Reset iPhone FAQ
Can I get my pictures back after a factory reset?
You can restore your deleted pictures from the previous iTunes and iCloud backup. If there is no available backup file, you can use professional iPhone data recovery, MiniTool Mobile Recovery for iOS, to get them back.
How do I restore my iPhone after factory reset?
- You can reboot your iPhone and follow the on-screen guide to restore your iPhone from your iCloud backup.
- You can connect your iPhone to your computer and then use iTunes to restore your iPhone from the iTunes backup.
- You can also use MiniTool Mobile Recovery for iOS to restore your iPhone data from the device directly.
Does a factory reset delete everything?
Performing a factory reset in an iPhone will erase all files and settings on the device. After the factory reset, you can use the device as a new one.
How do I delete everything on my iPhone?
Restoring your iPhone will delete all files and settings on your iPhone. You can go to Settings > General > Reset > Erase All Content and Settings to do the job.
How To Get Back Photos After Factory Reset Iphone
Source: https://www.minitool.com/ios-recovery/recover-iphone-data-after-restoring-to-factory-settings.html
Posted by: pellhamshoulmons.blogspot.com

0 Response to "How To Get Back Photos After Factory Reset Iphone"
Post a Comment